Here Is The Guide On How To Share Screen On Zoom
Are you in between the meeting and want to share the screen on zoom? Or you want to show something to your friend by sharing the screen on zoom. No matter what the reason it is, you can share the screen quickly and explain to people what you want. Since 2019, you may not have thought you would have used zoom or shared the screen, but it has become critical.
Video chatting has become so popular in the last few years, as people working from home need to stay in touch with their colleagues and boss. While group conferencing on zoom, you can even show your co-workers what exactly you are working on by sharing your screen with everyone. You can do it on your mobile or desktop; the best part is that it is so handy.
But some people have not used the zoom app before and do not know how they can make things happen? Do they not know how to share the screen on zoom? If you are from the same category and do not have any idea about that, then you will get a complete idea here.
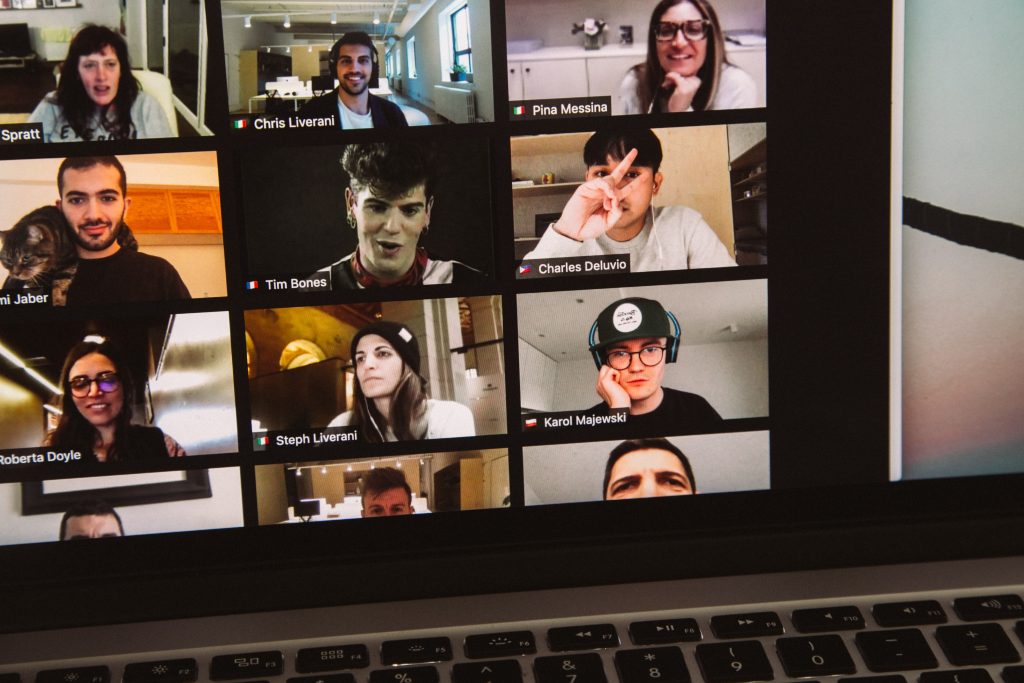
A quick way to share screen
Here are some steps you need to follow if you want to share your screen on Zoom.
- You need to open the zoom on your computer and ensure that you are logged in.
- On the main page or menu, there will be options such as joining a meeting, scheduling a meeting, hosting a meeting or sharing a screen. You need to select the share screen option.
- While choosing the share screen, the application will ask you to enter the sharing key or meeting ID. Once the application identifies you, it will start sharing the screen with the people in the meeting.
Sharing screen during the meeting
If you are in the meeting and want to share a screen during the meeting, then check out the following steps-
- At first, you need to join or start the zoom meeting, and in the meeting, you will see the selection of meeting controls.
- In the meeting controls, there will be different options such as the ability to mute the voice, start or stop the video and many more. First, you need to select the green icon on sharing screen.
- When you choose the screen you want to share, you need to click the screen on your computer, and it will be shown there and then click share.

Sharing screen on Android phone
The methods to share the screen on your Android device are different from the Apple device. First, you can share the screen, which means you display everything, so you must be careful.
- If you are connected to the meeting, you can tap on your screen to see the menu option, which is just below your profile.
- Click on the share option and then scroll down until you see the option of ‘Screen’. Once you see it, you need to tap on that.
- After that, you will get the warning from the zoom, which shows that if you share your screen, all the things, including bank details, password, and photos, will be displayed. If you are comfortable with that, then press start now.
- If you are using it for the first time, you need to go to the security setting and allow the app permission. You need to enable zoom permissions in the setting. Once it is done, you can return to the application.
- It will share your screen, and once you are done sharing the screen and want to stop it, then there will be a faint grey arrow. You need to click on that and then press the stop share option, which will appear in red.

Sharing screen on iPhone
Here are the steps you need to follow to share the screen on your iPhone.
- At first, you need to adjust the settings of the iPhone. Then, you need to press the control centre and customize the controls.
- Now, you can connect the meeting on zoom and press the option, which appears in green color with a plus sign. Once you connect the zoom meeting, you can press the share content option, which is available in the middle at the bottom of your screen.
- You need to click on the screen, and then it will start sharing it. You need to hold down the record option to record, tap zoom, and start the broadcast. If you are done sharing, you can click on stop, with is available in the red bar at the top of your screen.
Sharing the screen on zoom is not hard at all. If you understand the process, things will become simpler for you.